ドローンの飛行経路地図の作り方(飛行マップ)
ドローンを飛ばすにあたり、飛行経路を示した地図の作成はとても重要です。なぜなら許可申請をするのに国土交通省や市役所又は管理事務所等に必要となるからです。その他にも飛行実績の提出にも使用します。
初めて地図を作成する方は戸惑う点も多いかと思います。慣れてしまえばとても簡単ですのでここではドローンの飛行経路の作成方法を紹介していきます。
目次
地図を作成するにあたり、基準となる地図選びはGoogleマップを始め数多くの地図から選ぶ事が可能です。しかし当サイトではお勧めの地図は国土地理院地図です。
- ドローンの飛行経路が簡単に作成できる
- 標高を簡単に知ることができる
- 拡大と縮小の作成が楽
- 地図が正確
- 地図を基本データを保存できる
- 国土交通省も利用している
国土地理院は国家座標の大元ですから、地図の正確性は他の地図とは比較にならないほど正確です。また作図を作るツールが標準装備されてますので、飛行エリア、飛行ルート、発着点、監視人、観客エリアなどを簡単に作成できます。
ドローンの飛行地図の作成手順
- 地理院地図を開く
- 飛行場所を検索
- 地図の尺度を決める
- 飛行範囲を設定する
- 飛行経路と補助者を設定する
- ファイルを保存
- 文字(テキスト)を入力する
地理院地図を開く
飛行経路マップ作成なら国土地理院の【地理院地図Vector】が便利。以前から通常の国土地理院の地理院地図もあるのですが、2020年3月18日より、より細かな地図の作成のできる地図地理院地図Vector(仮称)が公開されました。ここでは地図地理院地図Vectorを使っての飛行地図を作成する方法を紹介します。
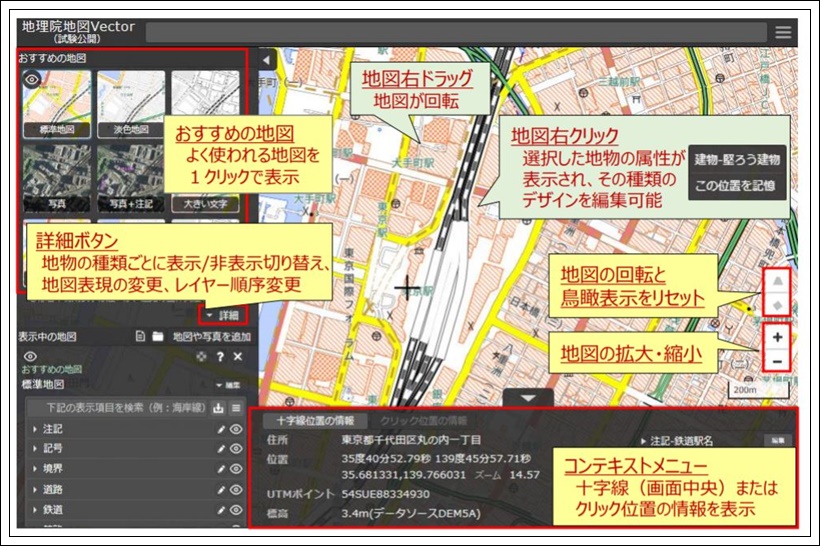
地理院地図Vectorを開いたら、中心十字線が邪魔なので消しましょう。画面右上の三本線(メニュー)をクリックして、上から3つ目の中心十字線をクリックすると消えます。

地図を選択します。
9個の地図の中から選べます。
- 標準地図…標準の地図
- 淡色地図…背景図として利用しやすい地図
- 白地図…学校の授業や自分の地図のカスタマイズに活用
- 写真…最新の空中写真
- 写真+注記…空中写真に地名を表示
- 大きい文字…地名の表示文字が大きい地図
- 標準地図②…
- 淡色地図②…
- 白地図②…
※②は若干初期表示は遅いが、道路の立体交差を表現
通常の飛行経路地図の作成なら標準地図で良いかと思います。
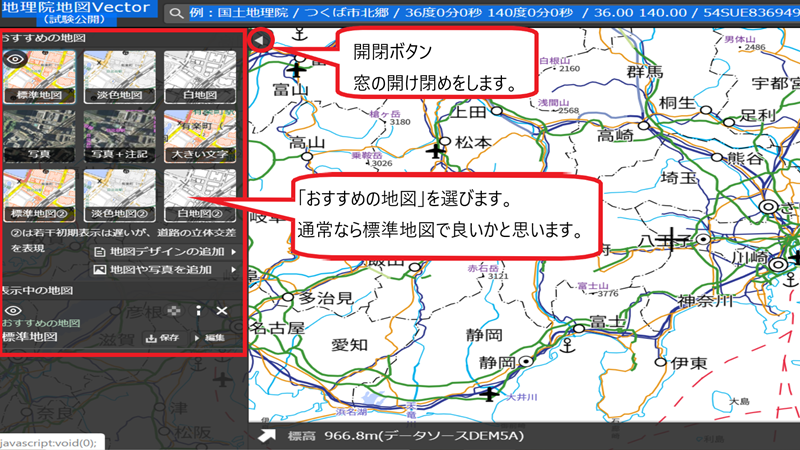
飛行場所の検索
地図上部の検索窓に飛行場所の地名、名称、住所のどれかを入力してクリックします。
検索結果から詳細な飛行エリアを選びます。場所が分かってるなら拡大図からズームアップしていき自分で探してもOK。
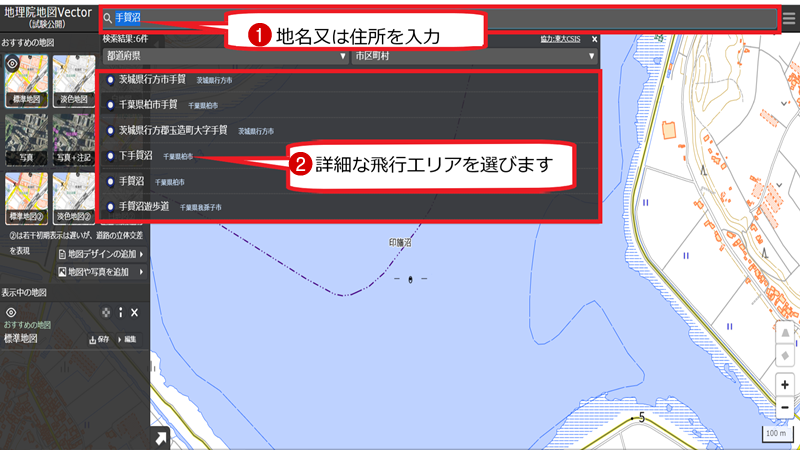
地図の尺度を決める
画面右下の+ - でズームイン、ズームアウトできます。
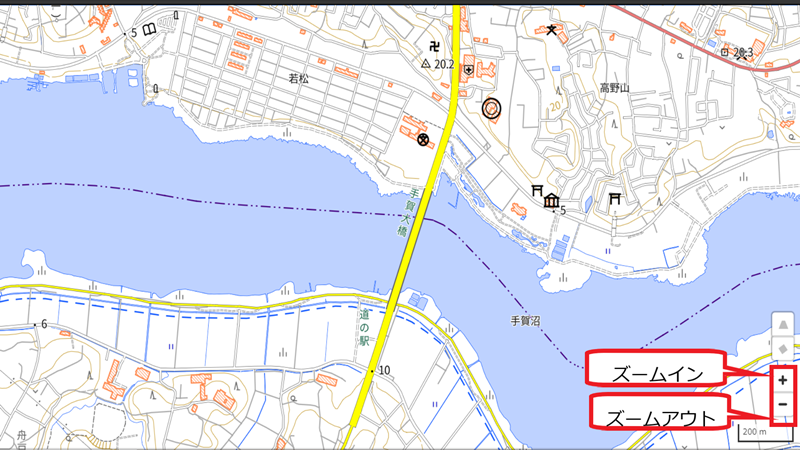
作成する飛行経路地図は広域図と詳細図の2枚作成する必要があります。
広域図…パッと見ただけでどのエリアなのか分かるような範囲
詳細図…ドローンの飛行経路離発着点などが詳しく分かるような範囲
参考例
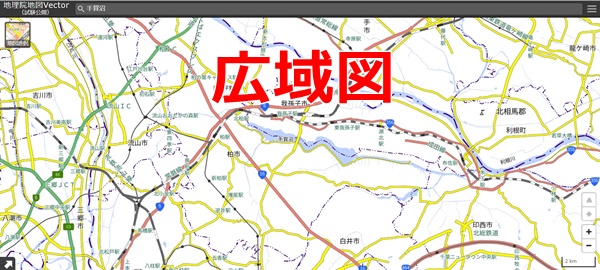
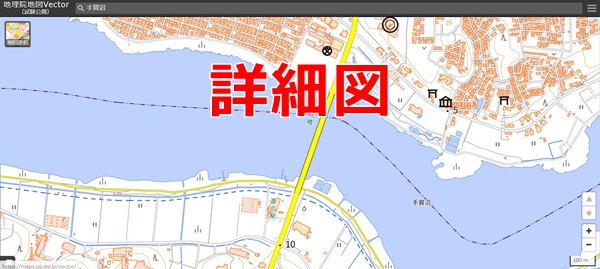
注記(地名)や境界、道路、鉄道、航路、建物、海岸線などの表示のオン・オフは画面左の【表示中の地図】の中で設定できます。
デフォルトでは全てオンになっており、通常の地図作成なら全てオンのままで良いと思います。
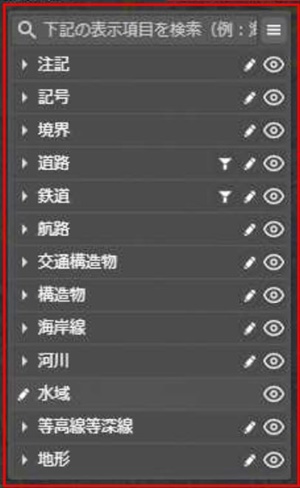
飛行エリアを設定する
それでは地図上にドローンの飛行エリアを設定していきます。
画面右上の三本線(メニュー)→作図→五角形のマーク(ポリゴン)をクリックしていきます。
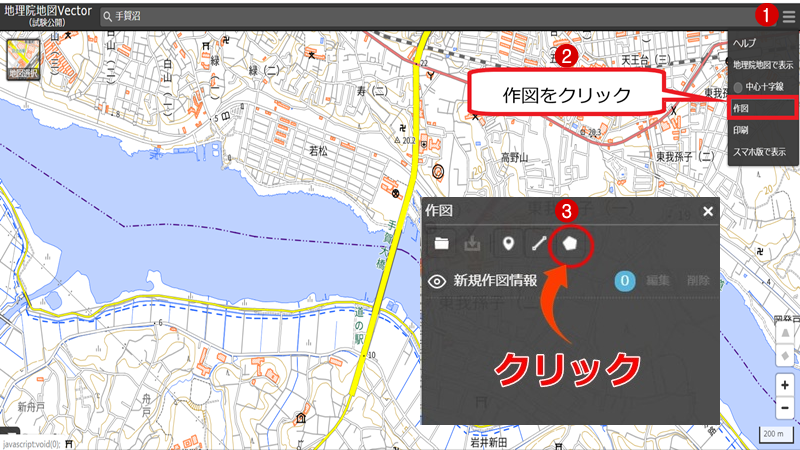
飛行エリアを作成していきます。
①飛行エリアの開始位置を決めます。
↓
②次の位置を決める。
↓
③点と点を繋いで飛行エリアを作っていきます。
↓
④最後は最終位置を2回クリックで飛行エリア確定。
↓
⑤作図情報の編集(名称作成や線の幅、色、種類、線の内側の色など)を確認して【OK】をクリックして終了です。
※マウスの右クリックで直前の行為を取り消すことができます。
点の数は最大で36点まで作成できます。また飛行エリア作成は一画面で最大3つまでです。
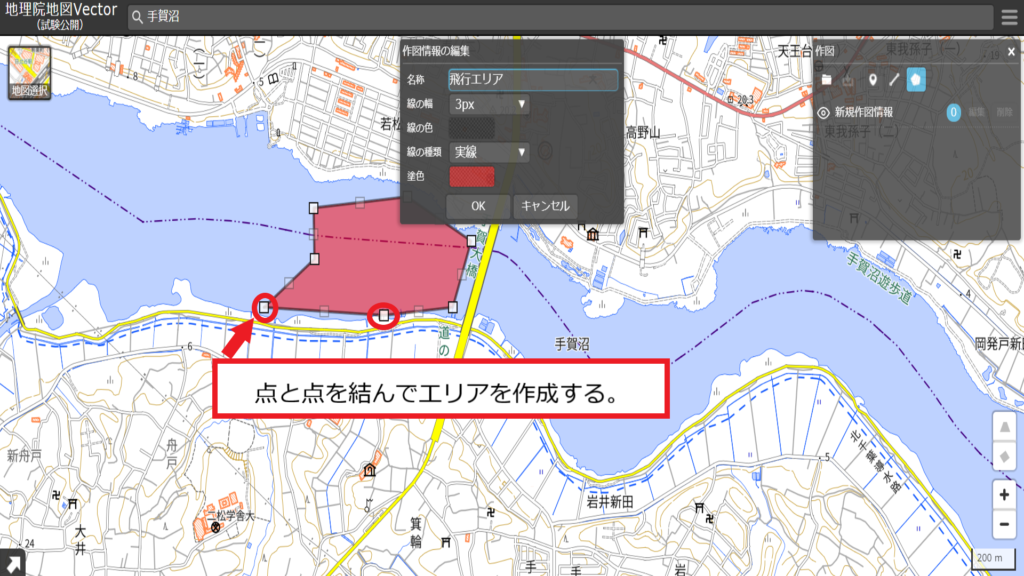
作成する上で鉄道上空高速道路上空、また交通量の多い幹線道路上空は外すようにしましょう。
もちろん飛行許可の得ていない土地の上空もNG
離発着点と補助者(監視員)を設定する
実際にドローンが離発着する場所や飛行ルート、補助者(監視員)の設置場所を作成していきます。
離発着点の作成方法
①作図の画面からマーカー(アイコン)をクリック
↓
②マーカーを離発着点
↓
③作図情報の編集
・名称の作成(ここでは離発着点)
・マーカやアイコンの設定
・拡大率の調整
↓
④OKをクリックで終了です。
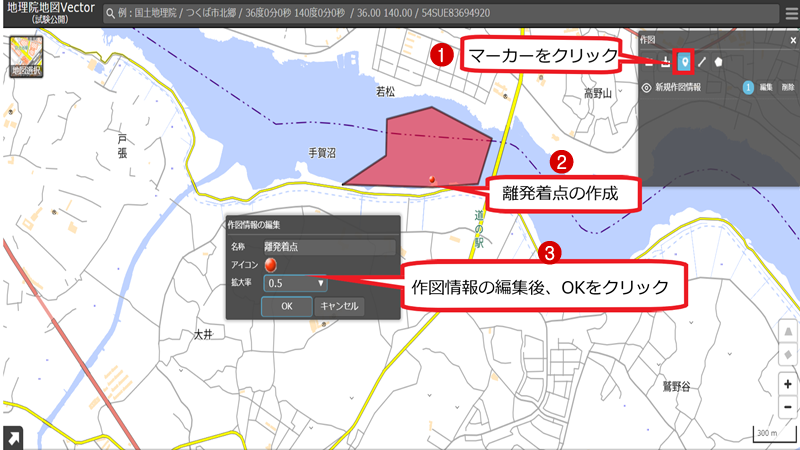
アイコンのマークをクリックすれば、たくさんのアイコンを選ぶことができます。
アイコンの拡大率も変更でき、0.5、1.0、1.5、2.0の縮小・拡大ができます。


同様にアイコンを違うアイコンに変更して監視員や観客席なども作図で表すことができます。
参考例

※観客席はポリゴンを使って飛行エリアと同様に観客席の範囲を作成して色を変えて作成してもOK
飛行ルートを作成する
飛行ルートを作成する方法は、
【三本線のメニュー】→【作図】→【線を追加】の順でクリックする
開始位置を決めてクリック。飛行エリア作成と同様にドローンの飛行ルートを作成します。右クリックで直前の点を取り消せます。
線の色や線の種類などが選べます。
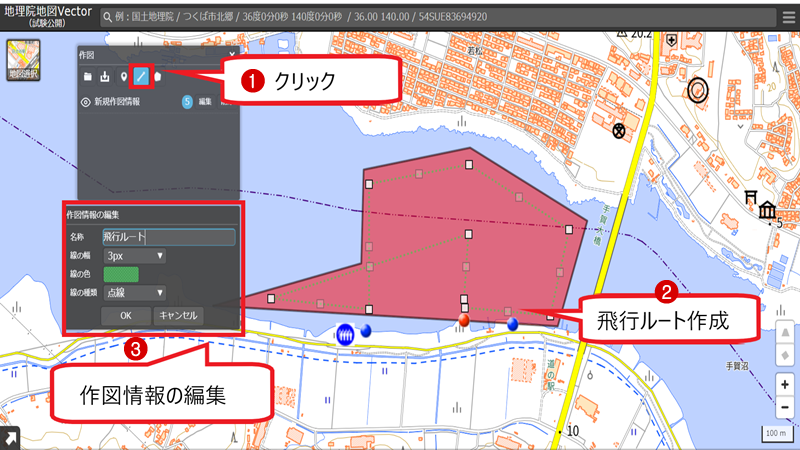
ファイルを保存
【三本線のメニュー】→【作図】→【作図の情報をGeoJSON形式で保存】の順でクリックする
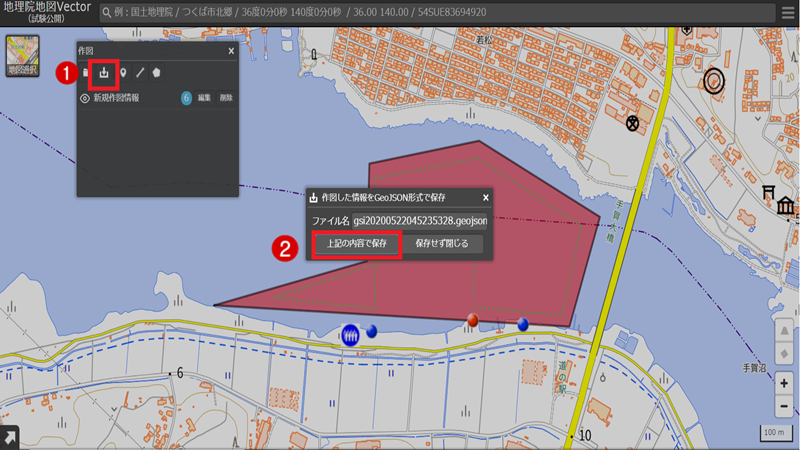
ファイル名は管理しやすいように名前に変えた法が良いです。保存先はデフォルトだとPCのダウンロードファイルに保存されていると思います。
ダウンロードしたファイルは【三本線のメニュー】→【作図】→【作図の情報をGeoJSON形式を開く】で開くことができます。
文字(テキスト)を入力する
以前の国土地理院地図でしたらソフト上で文字が入力できたのですが、最新の地理院地図Vectorでは文字入力のコマンドがありません。(今後文字入力機能が追加される可能性はあります。)
このようなことから、ペイントツールで地図上に文字を入力していきます。ペイントツールはフォトショップやイラストレーター、その他どんなソフトでも文字は入力できます。ここではWindows標準装備している【ペイント3D】での作成方法を紹介します。
①国土地理院に表示していある画像を保存します。
保存方法はスクリーンショットまたWindows標準装備している「Snipping Tool」で画面キャプチャーで切り取ってもOK。
スクリーンショットの方法では[Win]+[PrintScreen]キーを押す。
広域図と縮小図それぞれの画像を保存します。
②保存したファイルをペイントツールで開く
キャプチャーで保存した場合はファイルをドラッグアンドドロップで表示できます。
スクリーンショットをして保存した場合は右上の【貼り付け】をクリック
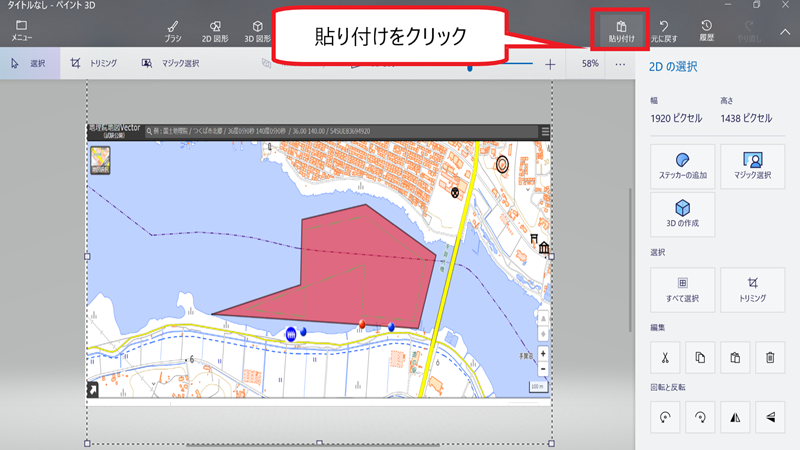
③吹き出しで文字枠を作るなら、2D図形をクリックして表示された図形の中から吹き出しのマークをクリック
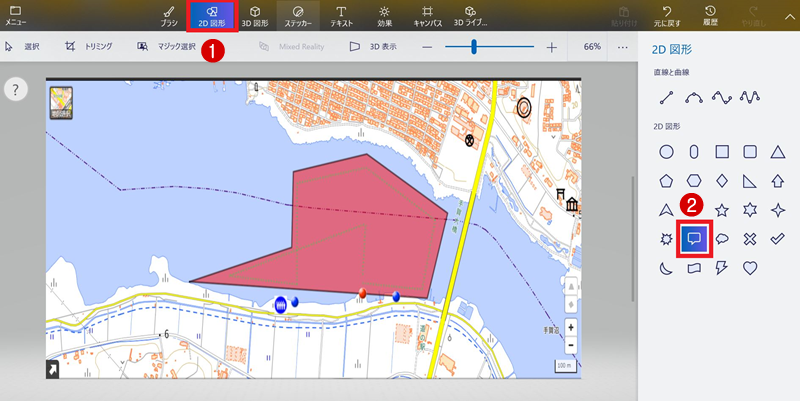
④吹き出しを設置したい場所でマウスをクリックして吹き出しを設置。
画面右で吹き出しの背景色や枠色を変えられます。
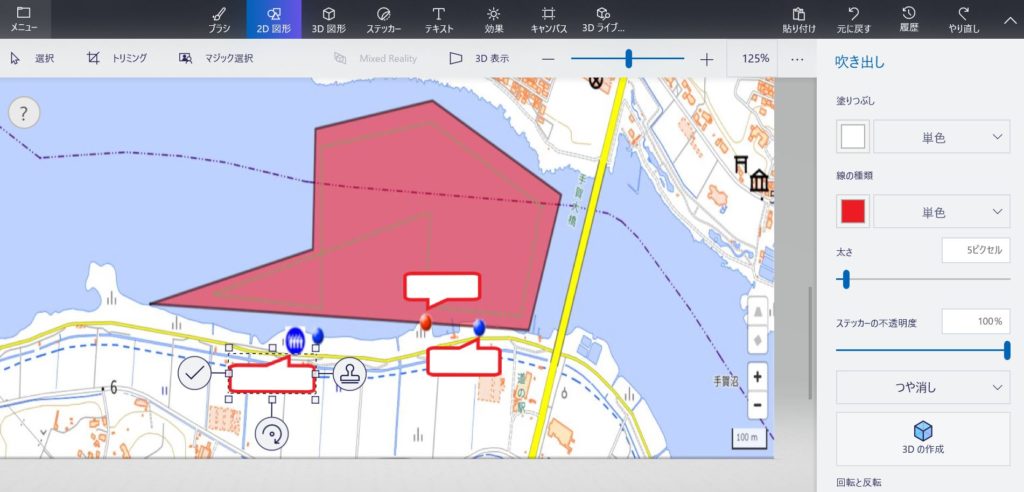
⑤画面上部のテキスト→2Dテキストをクリック。
吹き出し枠に文字サイズの型を作りその中に文字(テキスト)を入力する

⑥画像保存
画面左上のメニューをクリックして【名前をつけて保存】で飛行経路地図を保存します。
飛行経路地図の完成です。詳細図と拡大図の2つ作成します。なお拡大図は飛行エリアがおおまかに分かる程度でよいと思います。
まとめ
いかがでしたか?飛行経路地図の作成は最初は戸惑うところもありますが、慣れてしまえば5分程度で作成できます。今回は発着点や監視人、飛行経路など細かく作成する方法を紹介しましたが、通常の申請ですと飛行エリアだけでも大丈夫です。
ポイントは①詳細図と拡大図の2枚作ること②飛行エリアが詳しく分かることだけです。国土地理院マップは飛行エリア作成がかんたんに作れるので、サクサク作成していきましょう。最後に国土地理院地図Vector(仮称)操作マニュアルを添付しておきます。
